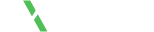よくあるご質問
お客様よりよくいただく質問についてQ&A形式でご紹介します。内容は随時更新していきます。
質問一覧
管理画面について
- サイトマップの見方について、フォルダアイコンとページアイコンの違いはなに? (2011年1月26日)
- ファイルサイズ制限(2MB)以上のファイルを登録する方法は? (2011年1月26日)
- 一度公開承認したページを非公開の状態に戻したい (2011年1月26日)
- ページのURLを変更したい (2011年1月26日)
- プログラム(exe)のアップロードは可能? (2011年1月26日)
- 外部リンクをメニュー追加する方法は? (2011年2月2日)
- ページURLを変更しても、過去のURLでもアクセスできてしまう (2011年2月2日)
- ファイルをアップロードしたらファイル名が消えた! (2011年3月2日)
- 管理画面トップの管理ノートの意味は? (2011年3月2日)
- 問合せフォームで送信いただいた内容をまとめて閲覧したい (2011年5月10日)
- 複数のファイルを一度にまとめてアップロードする方法は? (2012年3月30日)
エディタ操作について
- テーブルの作り方は? (2011年1月26日)
- 改行がうまくいかない。余白が空いてしまう (2011年1月26日)
- マイクロソフトワードから貼り付けを行った場合、不要なタグが入ってしまう。対策は? (2011年1月26日)
- 見出しの下に段落を追加する方法について、うまく挿入することができない (2011年1月26日)
- CSSで定義されたテーブルの横幅を変更したい (2011年1月26日)
- アンカー位置について、配置した位置より下にずれる (2011年1月26日)
- もっと簡単にワードから文章をコピーしたい (2011年1月26日)
- テキストにインデントを設定するには? (2011年1月26日)
- 表(テーブル)の縦・横を入れ替えることはできますか? (2011年5月10日)
- HTMLソースコードエディタにて空白等を用いて見やすくしたい (2011年5月10日)
- 表のセル(マス目)の背景色を変えたい (2012年1月31日)
ページ編集について
- ページタイトルを変更したい (2011年1月26日)
- プレビュー(下書き)の状態で、ページタイトルが更新されない (2011年1月26日)
- リンク先を見たときの「?cid=00…」というURLは何? (2012年3月29日)
回答一覧
管理画面について
- サイトマップの見方について、フォルダアイコンとページアイコンの違いはなに?
ページの下に新しくページが作られた場合、親ページとなりフォルダアイコンが表示されます。下にページが属さない場合は、ページアイコンが表示されます。 - ファイルサイズ制限(2MB)以上のファイルを登録する方法は?
PDFファイルの場合はページを分割していただき、画像ファイルの場合はリサイズ等を行うことで2MB以下のファイルにしてください。
どうしても2MB以上のファイルを登録する必要がある場合は、下記の手順で、制限ファイルサイズ以上のファイルをアップロードすることが可能です。■手順1
FTPにて、/htdocs/files/incoming に接続し、対象ファイルをアップロードします。
接続に成功しましたら htdocs → files → incoming の順で辿っていき incomingの中に掲載したいファイルをアップロードしてください。
■手順2
ファイルマネージャー、アップロードボタン横の「他のオプション」を押し「サーバーから追加」を選択します。
手順1でアップロードしたファイルが表示されているので、チェックし、「ファイル追加」をクリックして下さい。
※FTPの操作については、自己責任のうえ十分注意して行ってください。必要なファイルを削除してしまうとCMSが動作しなくなる恐れがあります。操作に不安な場合は、有料ですが作業代行も行います。
※FTPの接続設定については、アドバンスコープからお渡ししている、共有ホスティングサービス設定登録書に掲載されております。接続設定において不明な点がございましたら、アドバンスコープまでお問合せください。0595-64-7821 - 一度公開承認したページを非公開の状態に戻したい
管理画面、サイトマップから非公開にしたいページをクリックし、表示されるメニューから「権限を設定」を選択します。
設定のプルダウンを「任意」に変更し、ゲストの読み込みチェックを外します。 - ページのURLを変更したい
通常ワードから文章をコピー&ペーストした場合は、余計なソース管理画面>サイトマップから、URLを変更したいページをクリックし、編集 メニューの中から「設定」を選択します。表示される設定画面の上タブから「ページパス(URL)」をクリックします。「正式URL」欄に、現在のURLが 表記されている状態ですので、変更後のURLに書換え右下の「保存」ボタンをクリックしてください。 - プログラム(exe)のアップロードは可能?
通常の設定では拡張子が「exe」のファイルはアップロードしていただけない設定になっています。 - 外部リンクをメニュー追加する方法は?
管理画面の「サイトマップ」へ移動し、メニュー掲載対象の範囲内で追加したい場所をクリックします。
表示されるメニューから「外部リンクを追加」 を選択して表示する「名前」とリンク先の「URL」を入力し、「新規」ボタンを押すとメニューに外部リンクが表示されるようになります。 - ページURLを変更しても、過去のURLでもアクセスできてしまう
変更した履歴は記録され、消さない限りは過去のURLでもアクセス可能となっています。
これはURL変更後、検索エンジンからのリンクや「お気に 入り」に登録している方が、閲覧できなくなるのを防ぐ機能です。
過去のURLで表示させたくない場合は、編集メニューの中から「設定」を選択し、上タブか ら「ページパス(URL)」をクリックします。
「追加URL」欄にこれまでのURLが記録されているので、不要なURLを削除してください。 - ファイルをアップロードしたらファイル名が消えた!
日本語で命名されたファイルをアップロードすると、ファイル名が消えてしまいます。
ページ作成には影響はありませんが、検索などで探しにくくなってしまいます。半角英数字で命名し、再度アップロードしてください。 - 管理画面トップの管理ノートの意味は?
管理ノートは多人数でのホームページ管理・運営を行う上で必要な連絡事項や情報を記録しておく場所になります。
ログインメンバー全員が見ることができる内容になるので、パスワードなど重要な情報は記録しないよう注意してください。 - 問合せフォームで送信いただいた内容をまとめて閲覧したい
フォームで送信された内容は、「管理画面」左メニュー「レポート」の「フォーム一覧」で確認することができます。確認したいフォームの「返答を表 示」をクリックすると、これまで送信された内容を閲覧することができます。また、登録されている内容をエクセルファイルで保存することも可能です。 - 複数のファイルを一度にまとめてアップロードする方法は?
ファイルマネージャーで画像ファイルやPDFデータを、複数まとめてアップロードすることができます。
ファイルマネージャー画面の右上、「アップ ロード」ボタンの隣にある「複数アップロード」をクリックします(「マルチアップロード」や「他のオプション」と表示されている場合もあります)。「ファ イル追加」をクリックして任意のファイルを選択し「開く」をクリック、これを全てのファイルに行います。
ファイル追加の準備ができたら、右下の「アップ ロード開始」をクリックします。
これで、選択していたファイルを一度にまとめてアップロードすることができます。
エディタ操作について
- テーブルの作り方は?
2つの方法があります。 1)ツールバーの「テーブル新規作成」ボタンを押して作成する方法 2)エクセルで作成した情報をコピー&ペーストで作成する方法 - 改行がうまくいかない。余白が空いてしまう
エンターキーを押すと段落に分かれるので、下に余白が設定されます。 通常の改行はシフト+エンターで行います。 - マイクロソフトワードから貼り付けを行った場合、不要なタグが入ってしまう。対策は?
ワードからのコピー&ペーストの場合、フォント情報など不要なタグが一緒に挿入されます。 エディタの「HTMLソース」ボタンを押し、該当のコードを消していただく必要があります。 - 見出しの下に段落を追加する方法について、うまく挿入することができない
エンターキーで改行後、文字を入力してください。入力した文字を選択して「フォーマットプルダウン」から段落を選択してください。 - CSSで定義されたテーブルの横幅を変更したい
エディタの「HTMLソース」ボタンを押し、HTMLソースから該当のテーブルタグを探します。 タグ内に「 style=”width:○○px”」を追加してください。 - アンカー位置について、配置した位置より下にずれる
編集権限でログインしている場合は、ブラウザ上端に編集帯が表示され全体的に下がっています。 ログアウトした状態でご確認ください。 - 7.もっと簡単にワードから文章をコピーしたい
通常ワードから文章をコピー&ペーストした場合は、余計なソースコードが入り、表示が崩れたり、表示されなくなってしまい、修正するためにはHTMLソースで不要なタグを削除しなければなりません。 ワードで作った文章を、もっと簡単にキレイにCMSにペーストするためには、エディタメニューより、「ワードから貼り付け」を選択し、表示されるウィンドウに貼り付けてください。 - テキストにインデントを設定するには?
インデントを入れたい段落にカーソルを置き、エディタメニューのスタイルから「text-a」を選択してください。文中に全角スペースを入れた場合は、CMSの機能により不要な文字と判断され、自動的に削除されてしまいます。 - 表(テーブル)の縦・横を入れ替えることはできますか?
表の縦・横を入れ替えるには、もう一度作り直していただくしかありません。HTMLがわからない場合は、エクセルで一旦作ったセルのコピー&ペーストも可能です。 - HTMLソースコードエディタにて空白等を用いて見やすくしたい
concrete5が採用している編集プログラムの仕様上、スペースや推奨されないタグは自動的に削除されてしまいます。代替として、ページ上で は表示されない、コメントタグ<!–○○○–>は削除されません。スペースの代わりに使用されることをおすすめします。(※コメントタグは全て半角で 入力してください) - 表のセル(マス目)の背景色を変えたい
表のセルの中をクリックします。ツールの「セルのプロパティ」を選択します。「上級者向け」タブの「背景色」で任意のカラーを選択します。一行全 て変更する場合は下の「選択セルの更新」を「行内のセルの更新」に変えて、「更新」をクリックします。これで表のセルの背景色を任意のカラーに変更するこ とができます
ページ編集について
- 1.ページタイトルを変更したい
ブラウザ画面のの最上段に表示されるページタイトルの変更は、管理画面のサイトマップで、変更したいページをクリックして「設定」の項目から「名前」の変更を行ってください。 - 2.プレビュー(下書き)の状態で、ページタイトルが更新されない
ページタイトルは一般公開された際に更新される仕組みになっています。公開後にご確認ください。 - 3.リンク先を見たときの「?cid=00…」というURLは何?
ページ内でリンクを設定した時、リンク先URLの末尾が「?cid=00…」という見慣れない文字の並びになることがあります。これは concrete5にログインした状態でのURLです。この状態でもリンクをクリックした際に指定したページに移動できます。どうしても気になるという場 合はログアウトした状態のページURLに、リンク先を指定し直してください。